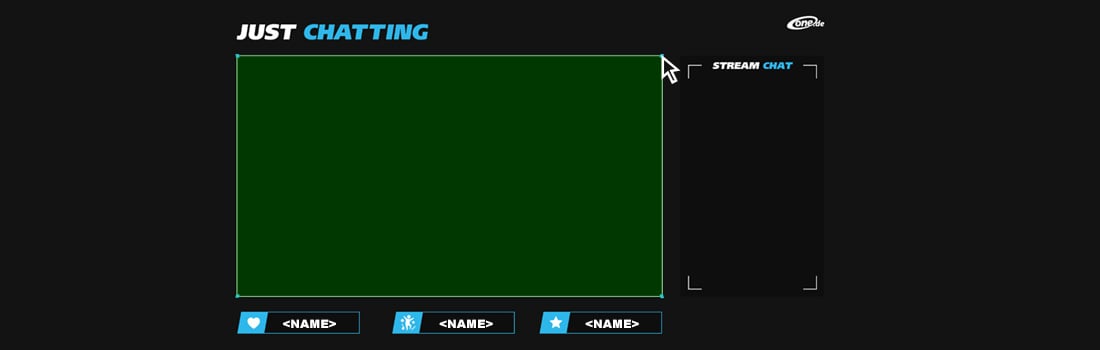Du möchtest Streamer werden und bereitest für deine Karriere alles vor? Dann bist du bei unseren Blogbeiträgen zu Twitch an der richtigen Adresse. Wir erklären dir in diesem Beitrag, wie du ein Twitch-Overlay erstellst. Du willst wissen, wie du dein Twitch-Overlay in OBS einbettest? Dann schau auch bei diesem Blogbeitrag vorbei.
- Verschiedene Szenen und Twitch-Funktionen im Überblick
- Twitch-Overlay erstellen
- Weitere gestaltbare Elemente deines Kanals
Verschiedene Szenen und Twitch-Funktionen im Überblick
Wenn du deinen Twitch-Kanal aufbauen möchtest, ist es sinnvoll, die einzelnen Funktionen der Plattform aufeinander abzustimmen. Darum ist es vorab für dich interessant zu wissen, welche Möglichkeiten bei Twitch über das Profilbild und Overlay hinaus möglich sind. Erst wenn du weißt, welche Elemente du in deinem Overlay haben möchtest, macht es Sinn, dieses zu erstellen.
Zunächst gibt es bei Twitch Stream Labels, die über Drittanbieter laufen. Stream Labels werden im Gegensatz zu Alerts dazu genutzt, wichtige Sachen länger hervorzuheben. Dazu gehören z. B. Last Follow und Donations, häufig verwendete Stream Labels sind z. B. auch Donation-Goals, Countdowns oder Top-Donator. Alerts hingegen stellen eher kurze Hinweise da. Sie werden für einen definierten, meist wenige Sekunden langen Zeitraum eingeblendet und verschwinden danach wieder. Viele Streamer haben in bestimmten Szenen auch den Chat eingeblendet. Auch hierfür solltest du genug Platz einplanen, wenn du das möchtest. Ferner solltest du dir darüber bewusst sein, ob du mit oder ohne Webcam streamst, um auch dies als Element bei der Erstellung zu beachten.
Dazu solltest du die verschiedenen Szenen beachten, die du für deinen Stream brauchst. Standardmäßig sind es diese Szenen, für die du ein eigenes Overlay mit entsprechenden Elementen, die du darauf haben möchtest, erstellen solltest:
- Starting soon: Es handelt sich um die Ankündigung, dass dein Stream in Kürze beginnt. Viele haben hier beispielsweise ihr Logo und einen Countdown bis Streamstart eingebunden.
- Talk: Das Format „Just Chatting“ erfreut sich auch bei Twitch großer Beliebtheit. Hierbei stehst du im Fokus, sodass meist die Webcam einen größeren Bereich der Oberfläche einnimmt. Empfehlenswert sind hier Einblendungen der Donations, Follower und auch Alerts, sodass du den Leuten für ihre Unterstützung sofort danken kannst. Häufig ist auch der Chat eingeblendet.
- Pause: Gerade wer lange am Stück im Stream ist, braucht zwischendurch eine kurze Pause. Hierfür bieten sich Pausen-Overlays an, die anzeigen, wie lange die Pause geht.
- Game: Wichtig für Streamer im Game ist ein Overlay, das alle notwendigen Informationen bereitstellt – sowohl des Spiels selbst, als auch des Streams. Tipps für die Erstellung eines Overlays explizit für den In-Game-Bereich geben wir dir im weiteren Verlauf dieses Blogbeitrags. Je nachdem, was du spielst und wie konzentriert du dabei sein musst, solltest du über Alerts nachdenken. Zudem sind einige Stream Labels für die Zuschauer schön zu sehen.
- Ending: Zum Abschluss deines Streams ist eine kurze Phase, in der du noch einmal mit den Zuschauern direkt ins Gespräch gehst, ganz nett. Diese Ending-Szene kannst du ebenfalls anders aufbauen. Wenn du dich beispielsweise bei Top-Donators oder für die Erreichung eines Donation-Goals bedanken willst, ist es sinnvoll, diese Werte als Streaming Label hier eingeblendet zu haben.
Du merkst, dass du bei der Erstellung deines perfekten Streams viele verschiedene Möglichkeiten hast. Bevor du also hingehst und dein Overlay erstellst, solltest du folgende Schritte gehen:
- Überlege dir, wie du deinen Stream aufbauen möchtest. Brauchst du „Just Chatting“-Phasen oder geht es direkt ins Game? Wirst du Pausen machen? Darauf basiert erstellst du dir eine Liste dafür, welche unterschiedlichen Overlays du brauchst.
- Auf Basis der unterschiedlichen Overlays überlegst du dir dann, was in diesen Phasen für deine Zuschauer interessant ist und was du ihnen in diesen Phasen gerne zeigen möchtest. Sollen Alerts bereits im Startbildschirm erscheinen oder interessiert deine Zuschauer nur, wann es anfängt und was dein Donation-Goal ist? Was möchtest du während des Spiels zeigen? Suche dir pro Szene heraus, was an Informationen eingeblendet werden soll.
Tipp: Häufig helfen kleine Skizzen der Szenen, um zu gucken, ob das, was du dir vorgestellt hast, auch realistisch auf den Frame passt. So strukturierst du dir dein Design schon einmal vor.
- Überlege dir ein Farbschema, das auf allen deinen Szenen und im besten Fall auch im Profilbild und Kanalbanner vertreten ist. So schaffst du wiedererkennungswert. Eine einheitliche Schriftart ist ebenfalls empfehlenswert.
- Wenn du diese Gedanken vorab fertig gestellt hast, kannst du dein Bildbearbeitungsprogramm öffnen und mit der Erstellung loslegen
Twitch-Overlay erstellen
Um dein Twitch-Overlay zu erstellen, benötigst du ein Bildbearbeitungsprogramm. Anbieten tun sich hier beispielsweise Adobe Photoshop, GIMP oder ähnliche Programme.
Anschließend erstellst du eine Datei mit den richtigen Maßen. Beachte hierbei die Bildschirm- und Videoauflösungen sowie die Seitenverhältnisse. Beispielsweise sind 1920x1080 px Full HD, was die empfohlene Auflösung für die Streams ist. Das 16:9 Seitenverhältnis sorgt für unverzerrte augenscheinliche Wahrnehmung. Natürlich könntest du auch höhere oder geringere Auflösungen nutzen. 4k wird jedoch vergleichsweise seltener benutzt und auf Twitch auch gar nicht angeboten, während schlechtere Auflösungen qualitativ minderwertiger wirken. Darum empfehlen wir dir, die Full HD Auflösung zu nutzen.
Bei der Gestaltung solltest du den Webcam Rahmen beachten. Je nachdem, welche Elemente du in deinem Stream einbauen möchtest, solltest du darauf achten, diese nicht dort zu platzieren, wo sie spielrelevante Inhalte überdecken. Um das zu vermeiden ist es hilfreich, einen Screenshot der in-Game-Aufnahme zu machen, sodass du um die Elemente herum gestalten kannst. Füge diesen Screenshot in deinem Bildbearbeitungsprogramm ein. Für das Arrangieren der verschiedenen Elemente des Overlays bieten sich Hilfslinien an. Mithilfe dieser Linien stellst du sicher, dass die Bestandteile nicht zusammengewürfelt, sondern gut platziert wirken. Am Ende kannst du sie wieder ausblenden.
Zusammengefasst solltest du bei der Gestaltung auf folgende Punkte achten:
- Habe eine Vorstellung des Farbschemas und Aufbaus, der sich durch deinen ganzen Kanal zieht
- Stelle sicher, dass kein Element des Overlays wichtige Aspekte des Spiels überdecken
- Beachte den Webcam Rahmen
- Arbeite mit Hilfslinien, damit dein Overlay geordnet aussieht
Sobald du mit deiner Gestaltung zufrieden bist, kannst du dich an den Export deiner Datei machen. Beachte hier die Exporteinstellungen. Wichtig sind folgende Punkte:
- Datengröße: Achte auf die Größe deiner Datei. Es ist sinnvoll pro Plattform zu prüfen, was hier als maximale Größe zugelassen ist, sodass du gegebenenfalls die Qualität beim Export verringern kannst.
- Dateiformat: Wenn du Transparenzen benutzt hast, dann solltest du ein PNG-Format beim Export benutzen. Damit bleiben diese Transparenzen erhalten.
- Bildgröße: Je nachdem, in welcher Auflösung du dein Overlay erstellen möchtest, solltest du die entsprechenden Pixel-Größen beachten. Wie bereits erklärt, empfehlen wir dir Full HD.
- Farbprofil: Da du das Overlay im Web benutzt, solltest du ein RGB-Farbprofil verwenden.
Wichtig sind die Datengröße (maximale Größe pro Plattform beachten – ggf. Qualität bei Export minimieren), Transparenzen durch ein PNG-Format, die Bildgröße und das Farbprofil.
Weitere gestaltbare Elemente deines Kanals
Es gibt verschiedene Dinge, die du für deinen Kanal gestalten kannst. Empfohlen wird vor allem Profilbild und Profilbanner. So gibst du deinem Kanal ein Gesicht und Wiedererkennungswert. Dazu bietet sich ein eigenes Logo an, das dich von anderen Streamern klar abhebt. Diese Dinge sollten mit deinem Overlay im Einklang kreiert sein. Weiterhin solltest du Panels, Offline - Bildern für den Videoplayer und (animierten) Alerts Aufmerksamkeit schenken. Auch Szenen für Start, Pause und Ende solltest du erstellen, um deine Community zu informieren. Hier reichen meist ein Hintergrund und ein Rahmen.
Nähere Informationen zu allem, was du auf deinem Kanal gestalten kannst, findest du auf der entsprechenden Hilfeseite von Twitch. Du brauchst noch ein Upgrade von deinem PC, um ohne Probleme streamen zu können? Dann schau auch bei unseren Streaming-PCs vorbei und starte deine Live-Stream-Karriere richtig!